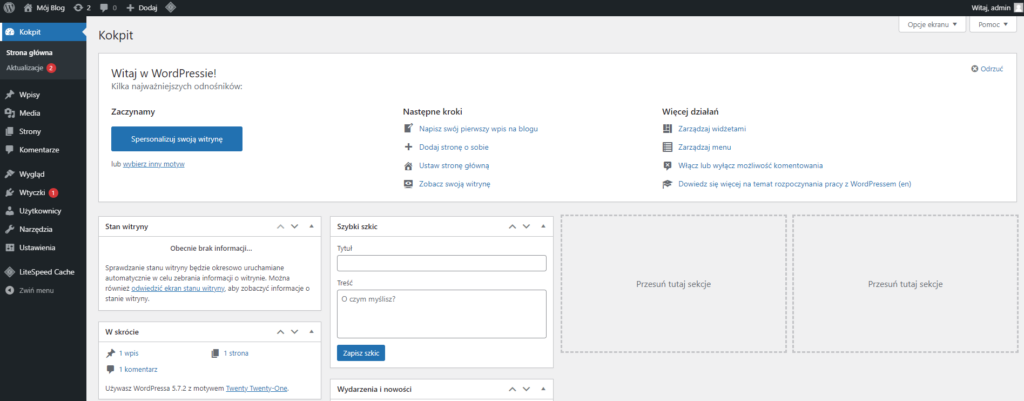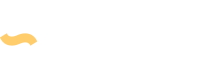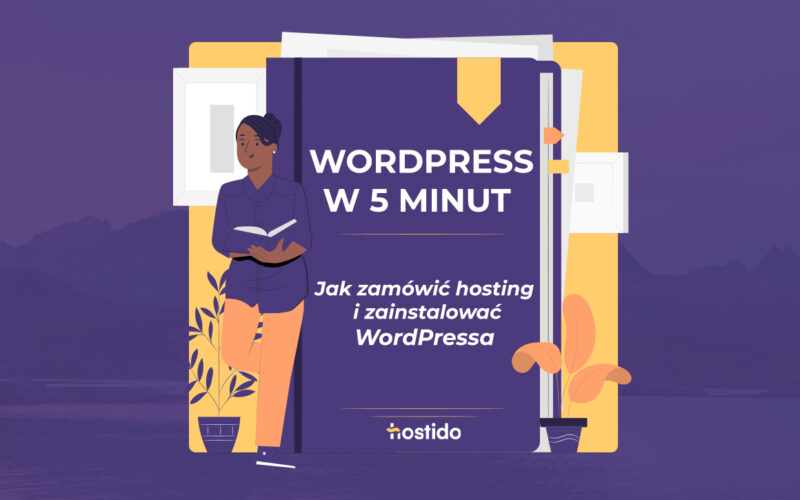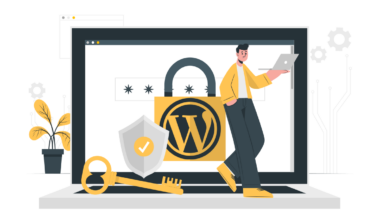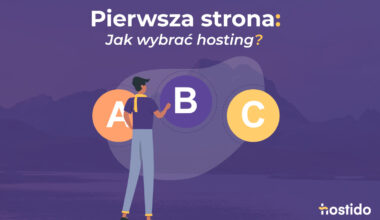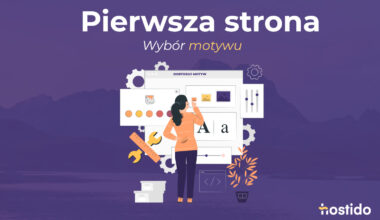W dzisiejszym artykule przedstawimy etapowo oraz obrazkowo to, w jaki sposób najpierw przejść proces zamawiania nowej usługi w Hostido, a następnie jak za pomocą kilku kliknięć zainstalować na niej najpopularniejszy na świecie system CMS do prowadzenia bloga, czyli WordPress.
Zamówienie usługi
Pierwszą rzeczą, którą należy zrobić, jest wybranie odpowiedniego dla siebie pakietu na stronie z naszą ofertą pod adresem https://hostido.pl/hosting-www, gdzie nieco niżej tej strony jest przycisk „WYBIERAM”, który przeniesie nas do koszyka z możliwością realizacji zamówienia.
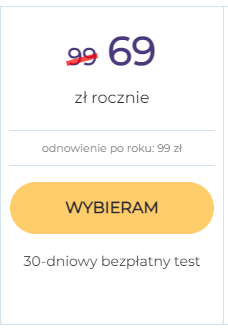
Przy doborze pakietu należy wybrać odpowiednie dla siebie parametry. W razie pytań lub wątpliwości zachęcamy do kontaktu z nami poprzez czat lub wysłanie zgłoszenia poprzez formularz kontaktowy dostępny pod adresem https://hostido.pl/kontakt – chętnie pomożemy przy doborze odpowiedniego pakietu! 🙂
Po przejściu do etapu realizowania zamówienia należy wskazać to, czy ma się już u nas konto, czy też nie. Poniżej zrzut ekranu gdzie widać obie opcje:
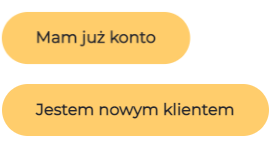
W tym artykule wybierzemy wariant bycia nowym klientem. Po wybraniu opcji „Jestem nowym klientem” pojawi się formularz, który należy wypełnić swoimi danymi prywatnymi lub w przypadku konta na firmę, danymi firmowymi. Prosimy pamiętać, aby wprowadzać prawidłowe dane. Przykładowo wypełniony formularz firmowy wygląda jak poniżej:
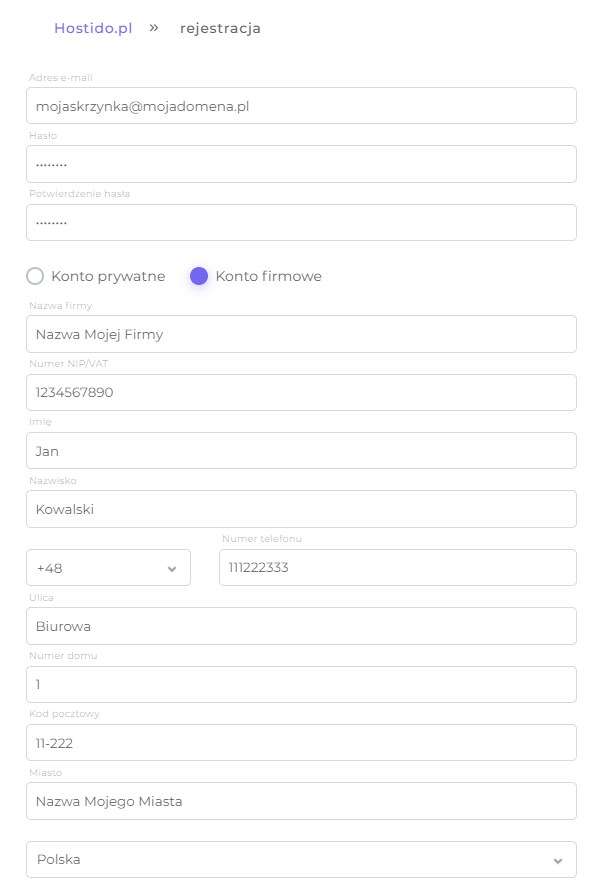
Po akceptacji regulaminów zostaniemy przeniesieni na ekran, gdzie będzie widać finalnie zamówioną usługę. Na tym etapie również należy zaakceptować regulaminy, a następnie kliknąć w przycisk „Zamawiam”.
Na kolejnym ekranie dostaniemy już potwierdzenie wykonanego zamówienia z opcją natychmiastowego opłacenia zamówienia, jak również przejścia bezpośrednio do Panelu Klienta. Poniżej widać jak ten finałowy etap się przedstawia:
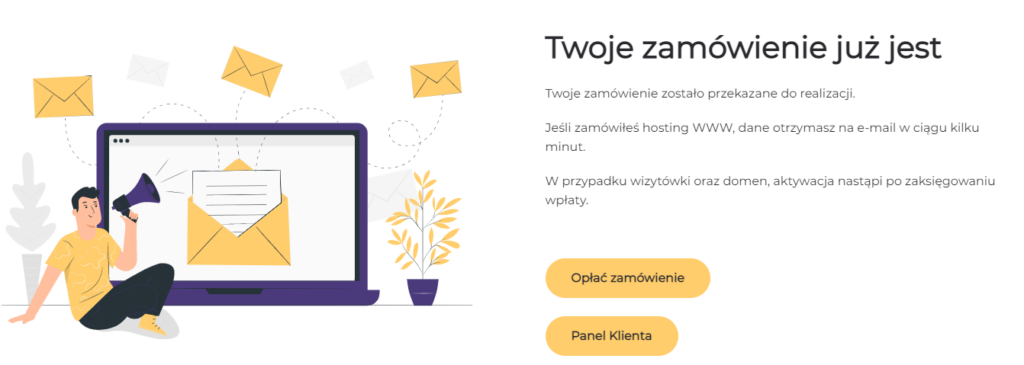
Przypominamy, że każda usługa hostingu WWW obejmuje 30 dniowy bezpłatny okres testowy.
Po realizacji zamówienia na adres e-mail podany podczas rejestracji przyjdzie wiadomość z prośbą o weryfikację konta. Prosimy przejść do tej wiadomości i dokonać weryfikacji poprzez kliknięcie z przycisk „Zweryfikuj Adres E-mail” tak, jak na obrazku poniżej:
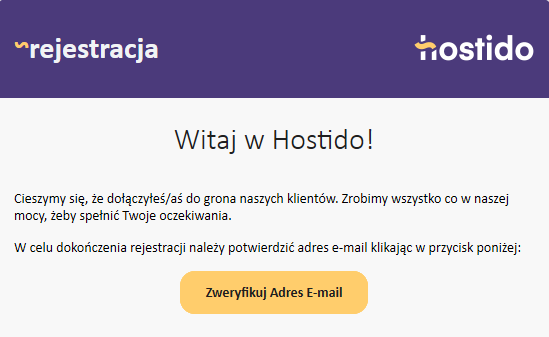
Otrzymamy także w przeciągu kilku minut wiadomość o aktywacji usługi i dostępem do niej. W wiadomości tej jest przycisk o nazwie „Zarządzaj”, który przeniesie nas bezpośrednio do panelu administracyjnego aktywowanej usługi, w którym możemy nią zarządzać poprzez dodawanie domen, skrzynek e-mail, baz danych, instalowanie aplikacji i rzeszę innych możliwości.
Wiadomość ta zawiera także informacje na temat serwerów DNS, łączenia się przez FTP, a także zawiera informację o możliwości przeniesienia przez nas danych od poprzedniego dostawcy, jak poniżej:
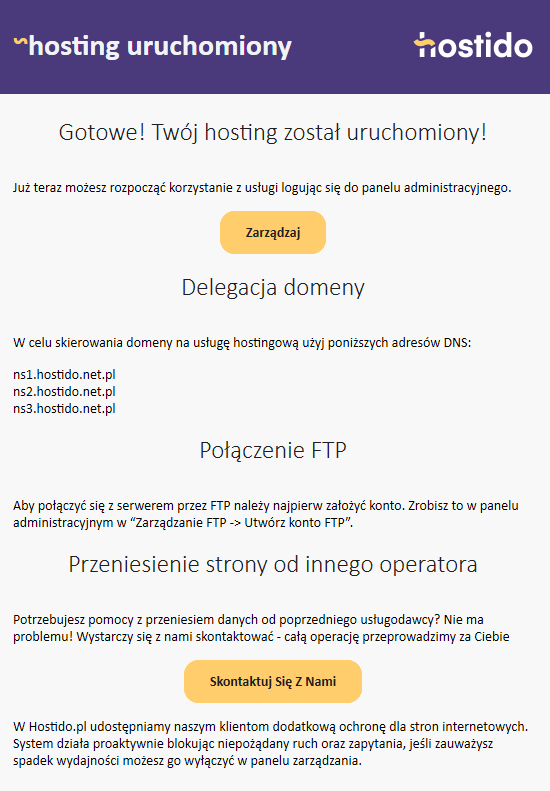
Instalacja WordPressa
Jak zatem zainstalować WordPress już po przejściu do panelu administracyjnego? Szybko i prosto, już tłumaczymy!
Gdy jesteśmy już w panelu administracyjnym, na dole jego strony znajduje się odnośnik do Instalatora Aplikacji. Prosimy do niego przejść, wygląda on tak, jak poniżej:
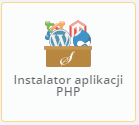
Po przejściu do Instalatora Aplikacji od razu zauważymy wiele z możliwych aplikacji do zainstalowania. W tym wypadku skupiamy się na WordPress, a więc to on będzie naszym wyborem – proszę w niego kliknąć jak w obrazku poniżej i wybrać opcję „Instaluj”:
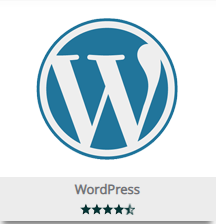
Teraz zauważymy opcje instalacji aplikacji WordPress. W przypadku większości instalacji sugerujemy zostawić domyślne ustawienia, a zmienić jedynie nazwę oraz opis instalowanej aplikacji, a także wybierając domenę, na której zostanie aplikacja zainstalowana. W tym przypadku jest to domena utworzona domyślnie wraz z kontem, czyli host496815.xce.pl.
Prosimy pamiętać, aby korzystać z silnych haseł, więc w tym wypadku sugerujemy zapisać automatycznie wygenerowane hasło i zachować je w bezpiecznym miejscu lub skorzystać z własnego hasła i wpisać je w polu z hasłem. Możemy również definiować nazwę konta Administratora. Zalecamy również używanie wyłącznie najnowszej wersji, która jest zawsze domyślnie wybrana przy instalacji.
Poniżej zrzut ekranu, na którym widać ekran konfiguracji na nowym koncie:
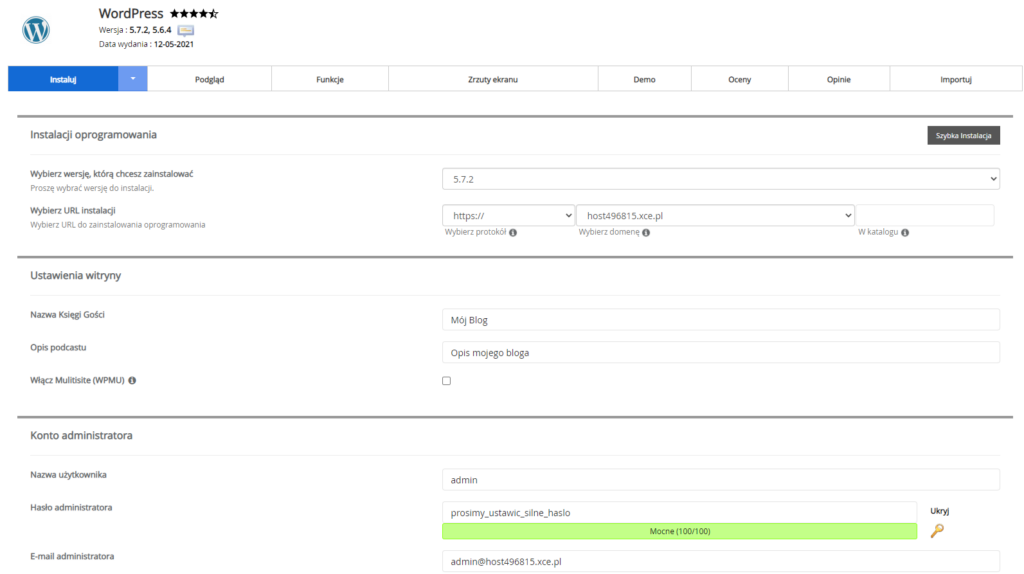
Nieco niżej znajdują się opcje wybrania m.in. języka instalacji oraz szablonu. Po wybraniu odpowiednich dla siebie opcji, wystarczy kliknąć na samym dole „Instaluj”, aby rozpocząć proces instalacji, który z reguły zajmuje zaledwie kilkanaście sekund!
Gdy proces instalacji dobiegnie końca, wyświetlą nam się informacje naszej instalacji jak na zrzucie poniżej:
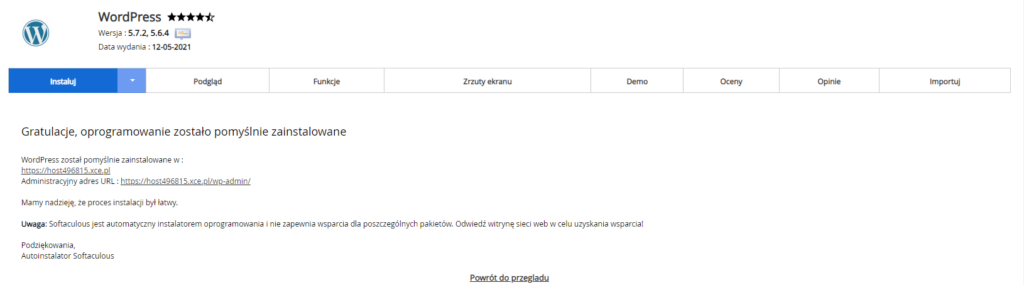
Po przejściu na wskazany na końcu adres możemy zalogować się do kokpitu administracyjnego instalacji WordPress za pomocą danych wskazanych przy instalacji, lecz możemy także bezpośrednio logować się do niego z poziomu Instalatora Aplikacji. W tym celu prosimy przejść na jego stronę główną klikając w logo Hostido, a następnie przejść do zakładki „Instalacje” które są widoczne jak w zrzucie poniżej:
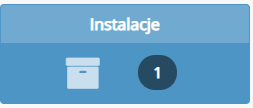
W tym miejscu będą widoczne wszystkie nasze instalacje wykonane przez Instalator Aplikacji. W tym wypadku ujrzymy naszą uprzednio zainstalowaną aplikację WordPress z możliwością jego edycji z tego poziomu, a po kliknięciu w ikonę pod „Admin” zostaniemy automatycznie przeniesieni i zalogowani do kokpitu administracyjnego naszej instalacji, podgląd poniżej:

Gdy w ten sposób przejdziemy do kokpitu, możemy rozpocząć swoją przygodę z tworzeniem swojej strony, lub zaimportować już istniejące dane do niej! 🙂
Finalny efekt widoczny poniżej, gdy jesteśmy już w kokpicie WordPress: